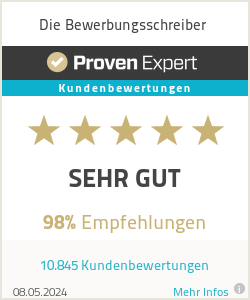Sie vervollständigt Ihre Bewerbungsunterlagen und signalisiert, dass Ihre Angaben der Wahrheit entsprechen: Die Unterschrift. Wenn Sie einen positiven Eindruck beim Personaler hinterlassen wollen, sollten Sie daher neben dem Anschreiben auch Ihren Lebenslauf und, sofern vorhanden, Ihr Motivationsschreiben unterschreiben. Damit Sie Ihre Bewerbungsunterlagen formvollendet unterschreiben können, beantworten wir Ihnen in diesem Artikel die wichtigsten Fragen rund um die Unterschrift in der Bewerbung.
Bewerbung Unterschrift – Lebenslauf & Co. unterschreiben

Über die Autorin
Seit 2019 erstelle ich für „Die Bewerbungsschreiber“ professionelle Bewerbungsunterlagen in deutscher und englischer Sprache. Mit meiner Erfahrung aus rund 1.700 durchgeführten Aufträgen weiß ich genau, worauf es bei modernen Bewerbungen ankommt und wie Sie sich ideal präsentieren können. Gerne teile ich meine Erfolgstipps mit Ihnen!
Alexandra Schneider - Bewerbungsexpertin
Inhaltsverzeichnis
- Welche Unterlagen benötigen eine Unterschrift?
- Wo unterschreibe ich Lebenslauf und Anschreiben?
- Wie unterschreibe ich richtig?
- Unterschrift bei einer Online-Bewerbung einfügen
- 1. Unterschrift einscannen
- 2. Unterschrift in Dokument einfügen
- Möglichkeiten für Mac-Nutzer
- Weitere häufig gestellte Fragen zur Unterschrift
Welche Unterlagen benötigen eine Unterschrift?
Bis auf das Deckblatt und die Anlagen der Bewerbung, benötigen alle Unterlagen Ihrer Bewerbungsmappe eine Unterschrift des Bewerbers. Dazu gehören:
- Der Lebenslauf
- Das Motivationsschreiben (sofern verwendet)
In diesen Dokumenten macht der Bewerber wichtige Angaben zu seinen Qualifikationen, seinem persönlichen Werdegang und seinen persönlichen Stärken. Insbesondere in der heutigen Zeit eines enorm großen Arbeitsmarktes sind diese Angaben entscheidend. Sie haben einen großen Einfluss auf die Entscheidung des Arbeitgebers und somit auf den Erfolg der Bewerbung.
Mit der Unterschrift versichert der Bewerber die Richtigkeit seiner Angaben und verleiht der Bewerbung eine persönliche Note. Vor allem weil Bewerbungen heutzutage größtenteils mit Computern erstellt werden und einen unpersönlichen Ruf haben, ist es vorteilhaft, seiner Bewerbung mehr Charakter zu verleihen.
Außerdem wird die persönliche Unterschrift des Bewerbers oft vom Arbeitgeber gefordert. Insbesondere bei einer Online-Bewerbung ist eine Unterschrift Pflicht, damit sie ein unverwechselbares Element enthält, welches nur der Bewerber einbringen kann.
Warum muss auch der Lebenslauf unterschrieben werden?
Da es sich beim Lebenslauf um keinen Fließtext oder eine Erklärung mit anschließender Grußformulierung handelt, sind sich viele Bewerber unsicher, ob eine Unterschrift im Lebenslauf überhaupt notwendig ist. Die Unterschrift im Lebenslauf wegzulassen, ist aber ein Fehler, da Sie mit Ihrer Unterschrift bestätigen, dass die im Lebenslauf aufgeführten Informationen der Wahrheit entsprechen. Fehlt die Unterschrift, könnten Personaler skeptisch werden.

Beispiel: Bewerbungsschreiben und Lebenslauf mit Unterschrift im Premium-Design "Schlicht"
Wo unterschreibe ich Lebenslauf und Anschreiben?
In der Regel wird die Unterschrift im Lebenslauf linksbündig am Ende des Dokuments eingefügt. Darunter sollten Sie Ihren Namen noch einmal gedruckt angeben. Die Orts- und Datumsangabe erfolgt in diesem Fall rechtsbündig. Achten Sie darauf, dass diese Angabe stets aktuell gehalten wird.
Beim Anschreiben wird auf die Datumsangabe am unteren Ende verzichtet, da diese bereits in der Kopfzeile erfolgt. Ihre Unterschrift wird hier folglich direkt nach Ihrer Grußformel eingefügt. Beim Motivationsschreiben wird die Unterschrift wie beim Lebenslauf zusammen mit der Angabe Ihres Namens sowie von Datum und Ort jeweils am Ende des Dokuments eingefügt.

So können Sie Ihren Lebenslauf unterschreiben. Auch das Anschreiben und das Motivationsschreiben benötigen eine Unterschrift.
Wie unterschreibe ich richtig?
Die folgenden fünf Tipps helfen Ihnen dabei, eine optimale Unterschrift zu verfassen:
-
Lesbarkeit: Bewerber sollten bewusst unterschreiben und auf einige Aspekte bei der Unterschrift achten. Es gilt: Vor- und Nachname sollten klar lesbar sein. Wessen Unterschrift aus stilistischen Gründen zwar unverkennbar, aber unleserlich ist, sollte seinen vollständigen Namen unterhalb der handschriftlichen Signatur eingetippt stehen haben, um Klarheit zu schaffen.
- Schreibgerät: Bei der Wahl des Stiftes sollte statt Kugelschreiber oder Fineliner ein hochwertiger Füllfederhalter verwendet werden. Haben Sie nur einen Kugelschreiber zur Hand, stellen Sie unbedingt sicher, dass er einwandfreie Linien zeichnet, sodass Ihre Unterschrift frei von Lücken ist. Die Nutzung eines Füllers verleiht der Unterschrift einen hochwertigeren Eindruck.
- Farbe: Die Farbe der Tinte sollte in einem klassischen blau gehalten werden. So hebt sich Ihre Unterschrift vom restlichen Inhalt ab und verleiht Ihren Unterlagen eine persönliche Note. Auch wenn es bei einer Bewerbung in gewisser Weise auf Individualität ankommt, sollten Sie unbedingt auf knallige Farben verzichten.
- Größe: Für die Größe Ihrer Unterschrift können Sie sich an der Zeilengröße des Dokuments orientieren. Ihre Unterschrift sollte eine Höhe von etwa zwei Zeilen haben.
- Platzfreiheit: Wählen Sie ein Bewerbungsdesign, dass genügend Platz für Ihre Unterschrift gewährt, ohne dass Sie in die unterste Ecke des Dokuments gequetscht werden muss. Schließlich soll Ihr ansprechendes Design nicht durch eine unsaubere Unterschrift verunstaltet werden.
Die Orts- und Datumsangabe kann auch handschriftlich erfolgen, um sie persönlicher wirken zu lassen. So vermitteln Sie, dass Ihr Lebenslauf extra für den Personaler angepasst wurde und nicht bereits seit Monaten wiederverwendet wird.
Unterschrift bei einer Online-Bewerbung einfügen
In der Regel werden Bewerbungen per E-Mail verschickt bzw. in einem Bewerbungsportal oder auf der Unternehmenswebsite hochgeladen. Klassische Bewerbungen in Papierform kommen nur noch in Ausnahmefällen vor.
Viele Bewerber haben Schwierigkeiten beim Einfügen der Unterschrift in die als Word- oder PDF-Datei vorliegenden Bewerbungsunterlagen. Wir zeigen Ihnen in zwei einfachen Schritten, wie Sie Ihre Unterschrift qualitativ hochwertig in Ihr Anschreiben, Ihren Lebenslauf oder Ihr Motivationsschreiben einfügen können:
1. Unterschrift einscannen
Zunächst muss Ihre Unterschrift digitalisiert werden. Dazu unterschreiben Sie zunächst mit einem Füllfederhalter auf einem weißen Blatt Papier. Achten Sie darauf, dass die Tinte Ihrer Unterschrift vollständig getrocknet ist, damit sie während des Scanvorgangs nicht verschmiert.

Unterschrift mit Paint einscannen
Entscheidend ist ein hoher Kontrast zwischen Unterschrift und Hintergrund sowie eine ausreichende Dicke des Papiers.
Im Anschluss scannen Sie die Unterschrift mit einer möglichst hohen Auflösung ein. Die meisten Scanner oder Drucker mit Scanfunktion liefern die passende Software zum Ausführen eines Scans mit.
Sollten Sie keine entsprechende Druckersoftware installiert haben und einen Windows PC nutzen, bietet Microsoft Paint ebenfalls die Möglichkeit, Daten von Ihrem Drucker bzw. Scanner zu übertragen.
Klicken Sie hierfür auf „Datei“ ➔ „Von Scanner oder Kamera“. Anschließend wählen Sie Ihren Drucker aus und bestätigen mit „OK“. Es erscheint ein neues Fenster, in welchem Sie die gewünschten Scaneinstellungen vornehmen können.
Den Scan starten Sie durch einen Klick auf den „Scannen“-Knopf. Ihre Unterschrift erscheint nach kurzer Wartezeit auf der Arbeitsfläche von Paint. Bevor Sie den Scan als Bilddatei abspeichern, sollten Sie Ihn noch passend zuschneiden, sodass der äußere weiße Rand so klein wie möglich ausfällt.
Mithilfe von Bildbearbeitungsprogrammen wie GIMP haben Sie außerdem die Möglichkeit, Ihre Unterschrift freizustellen. Sie wird dabei vom weißen Hintergrund getrennt, wodurch Sie einen unschönen Übergang vom Dokument zur Bilddatei vermeiden können.
Besitzen Sie eine hochauflösende Kamera, können Sie Ihre Unterschrift auch abfotografieren und anschließend auf Ihren Computer übertragen. Achten Sie dabei jedoch auf eine sehr gute Qualität und passende Lichtverhältnisse. Bearbeiten Sie das Foto gegebenenfalls, sodass Ihr Dokument trotzdem wie handschriftlich unterschrieben wirkt.
Eine Unterschrift lässt sich auch ohne Scanner oder Drucker digitalisieren. Apple bietet beispielsweise eigene Werkzeuge an, welche die Unterschrift mithilfe der Kamera erkennen. Zudem ist es möglich, mittels Grafiktablet oder Touchscreen und dazugehörigem Stift die Unterschrift direkt in ein Dokument einzufügen.
2. Unterschrift in Dokument einfügen
Der erste Schritt ist geschafft! Jetzt muss Ihre eingescannte und korrekt zugeschnittene Unterschrift nur noch in Ihre Bewerbungsdokumente eingefügt werden. Je nachdem, ob Sie Ihre Bewerbung als PDF-Datei oder Word-Dokument vorliegen haben, unterscheidet sich die Vorgehensweise:
Word-Dokument

Markieren Sie zunächst die Stelle in Ihrem Dokument, an der Ihre Unterschrift eingefügt werden soll. Anschließend klicken Sie oben in der Menüleiste auf „Einfügen“ ➔ „Bilder“. Wählen Sie im nun dargestellten Fenster die von Ihnen gespeicherte Bilddatei der Unterschrift aus und drücken Sie auf den „Einfügen“-Knopf.
Die Unterschrift wird nun an der gewünschten Stelle angezeigt. Sollten Sie mit der Darstellung noch nicht hundertprozentig zufrieden sein, bietet Word Tools zur Bildkorrektur an. Um diese aufzurufen klicken Sie zunächst auf die Unterschrift. In der Menüleiste erscheint nun ein neuer Punkt „Bildformat“. Hier können Sie unter „Korrekturen“ zum Beispiel die Helligkeit und den Kontrast anpassen sowie die Unterschrift schärfen oder weichzeichnen.
PDF-Datei
Sollten Sie Ihre Bewerbung als PDF vorliegen haben, können Sie Ihre Unterschrift bequem mit dem kostenlosen Adobe Acrobat Reader in die relevanten Bewerbungsunterlagen einfügen.

Werkzeugleiste am oberen Rand des Adobe Acrobat Readers
Nachdem Sie Ihre Bewerbung geöffnet haben, klicken Sie oben in der Werkzeugleiste auf das Füllfederhalter-Symbol. Es erscheint eine neue Werkzeugleiste, mit der Sie entweder Ihre Unterschrift oder Initialen hinzufügen können.
Nach einem Klick auf „Unterschrift hinzufügen“ erscheint ein neues Fenster, welches Ihnen drei verschiedene Optionen zum Einfügen Ihrer Unterschrift anbietet:
-
Typ
Hier können Sie eine Unterschrift durch Tastatureingabe generieren. Es stehen vier verschieden Stile zur Verfügung. Für das Unterzeichnen von Bewerbungsdokumenten empfehlen wir diese Methode nicht!
-
Zeichnen
Diese Option ermöglicht es Ihnen, Ihre Unterschrift entweder mit der Maus oder auf einem kompatiblen Gerät unter Verwendung des Touchscreens zu zeichnen. Diese Methode sollten Sie nur verwenden, wenn Sie einen geeigneten Eingabestift besitzen, da die Unterschrift sonst unordentlich wirkt.
-
Bild
Wir empfehlen, Ihre zuvor eingescannte Unterschrift wie bei einem Word-Dokument als Bild einzubinden. Wählen Sie die zuvor erstellte Bilddatei aus und drücken Sie auf den „Öffnen“-Knopf. Anschließend drücken Sie auf den „Anwenden“-Knopf und positionieren Ihre Unterschrift wie gewünscht und passen ggf. ihre Größe an.
Möglichkeiten für Mac-Nutzer
Für Mac-Nutzer gibt es zwei einfache Möglichkeiten, Ihre Bewerbung als PDF-Datei zu unterschreiben: Entweder über das Trackpad oder mithilfe der eingebauten Kamera des Mac. Klicken Sie zunächst in der App „Vorschau“ auf die Taste „Werkzeugleiste einblenden“ (sofern die Werkzeugleiste „Markieren“ nicht angezeigt wird) und klicken Sie im Anschluss auf die Taste „Unterschreiben“.
Je nachdem, für welche Methode Sie sich entscheiden, können Sie Ihre Unterschrift folgendermaßen einfügen:
-
Unterschrift mit dem Trackpad erstellen: Klicken Sie auf „Trackpad“ und nach entsprechender Aufforderung auf den Text. Unterschreiben Sie mit dem Finger auf dem Trackpad, drücken Sie eine beliebige Taste und klicken Sie danach auf „Fertig“. Sollte das Ergebnis nicht Ihren Vorstellungen entsprechen, klicken Sie auf „Löschen“ und versuchen es erneut.
- Unterschrift mit der eingebauten Kamera erstellen: Klicken Sie auf „Kamera“. Halten Sie nun Ihre handschriftliche Unterschrift (auf weißem Papier) in die Kamera Ihres Macs, sodass sie ungefähr auf der gleichen Höhe ist wie die blaue Linie auf dem Bildschirm. Anschließend klicken Sie auf „Fertig“.
Auch hier können Sie alternativ zu den oben genannten Methoden Ihre bereits eingescannte Unterschrift als Bild in Ihre Pages-Datei einfügen.
Eine Bewerbung ohne Unterschrift ist nicht empfehlenswert und mindert die Erfolgsaussichten erheblich. In Extremfällen werden Bewerbungsunterlagen ohne Unterschrift direkt aussortiert.
Weitere häufig gestellte Fragen zur Unterschrift
Muss ich mit vollem Namen unterschreiben?
Der Vorname kann prinzipiell weggelassen oder abgekürzt werden. Die Unterschrift muss jedoch den vollen Familiennamen enthalten. Dieser sollte mindestens zum Teil auch im Schriftzug erkennbar sein. Zudem ist eine Unterschrift in Druckbuchstaben und ohne individuelle Merkmale nicht zu empfehlen. Insgesamt empfiehlt es sich aber, sowohl Ihren Vor- als auch Ihren Nachnamen gut leserlich auszuschreiben.